はい、どうも!
あっくんガジェットチャンネルのあっくんです!
今回は、M1Macで外付けHDDにBig Surを入れる方法の操作になります。

内蔵の容量が少なく外付けで起動して利用したい場合や
私のように検証のために外付けHDDにMacOSを入れたい場合があると思います。
備忘録がてらに記録に残してみました。
同じ事をしたい人の参考になればと思います❗️
今回Amazonで購入したのは
Logitec WD Red Plus搭載 外付けHDD USB3.1(Gen1) / USB3.0 4TB 日本製になります。
安定のLogitecですね❗️

M1MacはUSB-CポートのためUSB-Aを繋げるために
今回はAnker製のハブを用意しました。
1つこういうハブを持っていると何かと便利ですね❗️

外付けHDDにBig Surを入れるために
Macを復旧領域で起動します。
一度電源を落とした後に、Macの電源ボタンを押し続けます。
すると、普段は表示されない画面が出てきますのでオプションボタンを選択します。
そして、復旧領域でディスクユーティリティを起動し
外付けHDDをAPFSでフォーマットします。

フォーマットが終わったら今度はBig Surをインストールします。
下記の画像の上から二番目を選択し続けるをクリックします。
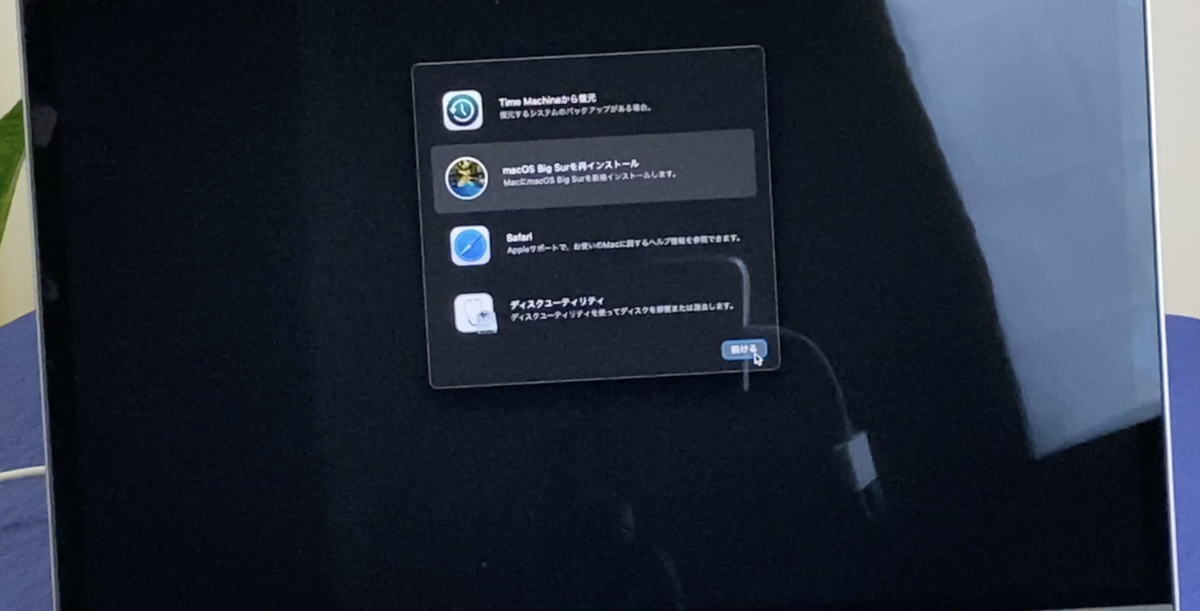
インストールが始まると下記の画面になります。
ネット環境によって左右しますが1、2時間ぐらいかかる場合もありますので
このまま放置します。
ノート型Macの場合は充電をしておくことをお勧めします。
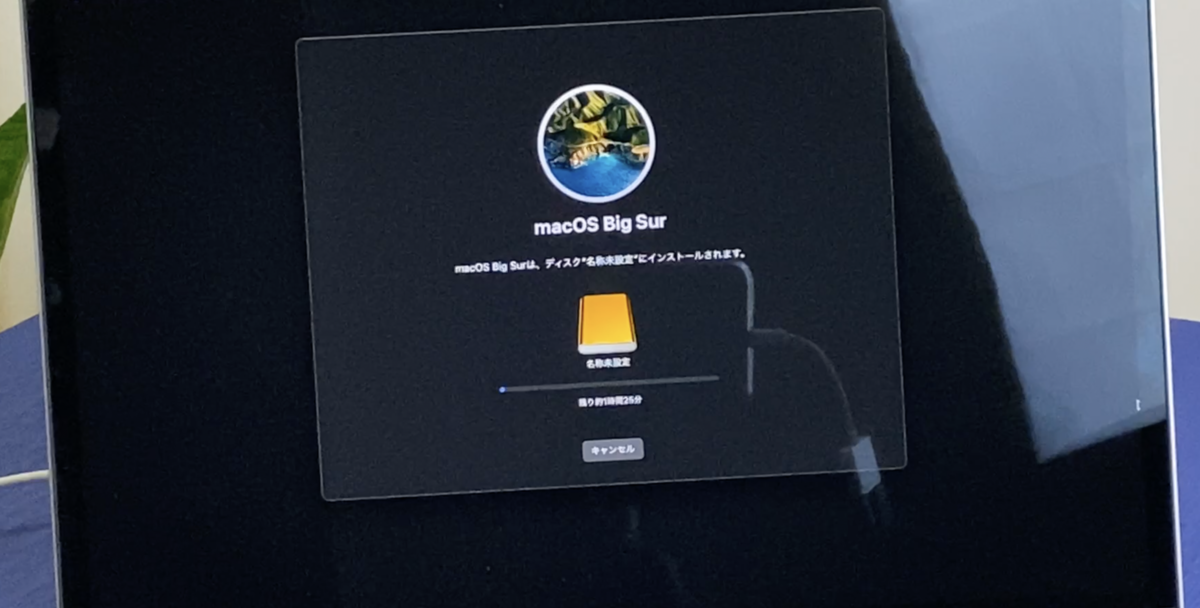
インストールが終わると初期設定の画面になりますので
画面に沿って設定していきます。

初期設定を終えるといつものデスクトップ画面が表示され
普通に利用可能になります。
内蔵か外付けどちらで起動するかは
システム環境設定の起動ディスクから選択することで管理が可能になっています。
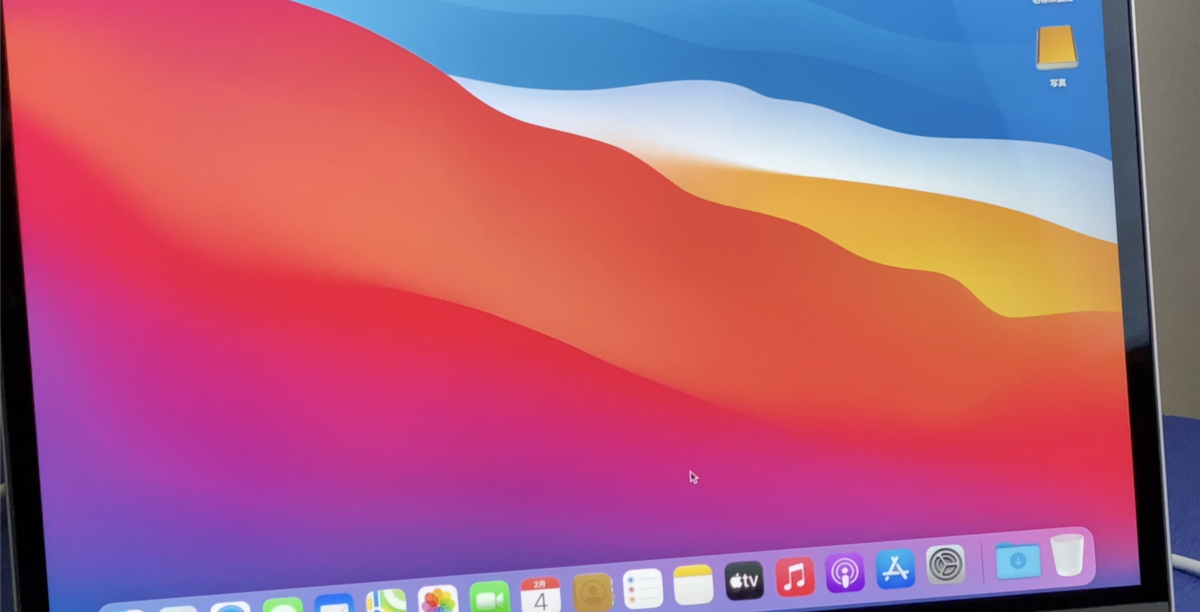
↓今回使ったロジテック製の外付けHDDです
Logitec WD Red Plus搭載 外付けHDD USB3.1(Gen1) / USB3.0 4TB 日本製 省電力&静音モデル ハードディスク LHD-ENA040U3WR[macOS Big Sur 11.0 対応確認済]
https://amzn.to/3dBksUn
※Amazonアソシエイトリンクを使用しております
当ブログはAmazon.co.jpを宣伝することによってサイトが紹介料を獲得できるプログラムであるAmazonアソシエイト・プログラムの参加者です